仮想通貨投資を行う為には口座開設が必要です。
本記事では操作が分かりやすく初心者にもオススメなCoincheckの口座開発方法を
画像付きで説明します。
この記事の通り実施すれば迷うことなく口座開設をすることが出来ます。
仮想通貨投資をやってみたいけど、口座開設が面倒くさそうと思っている人は
是非とも読んで下さい。
なお本手順はiPhoneで実施した画面を使用しております。
AndroidやPCで実施する場合も基本的な流れは同じだと思いますので
参考にしていただければ幸いです。
会員登録
まずはCoincheckのHPを開き「口座開設(無料)はこちら」を押下します。
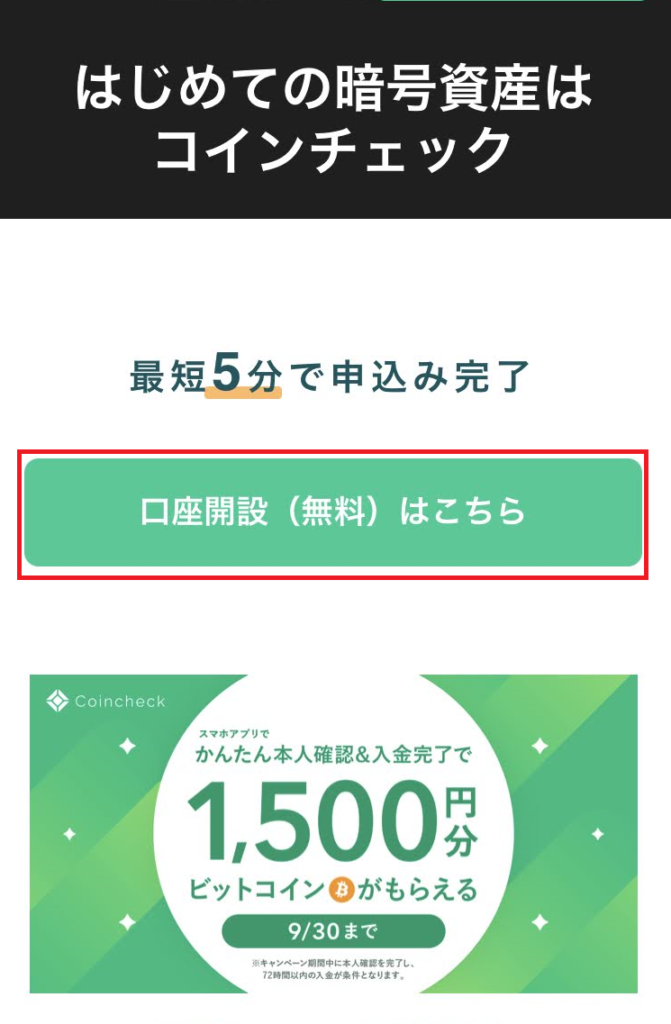
メールアドレスとパスワードを入力し、「私はロボットではありません」をチェックし
「登録する」を押下します。
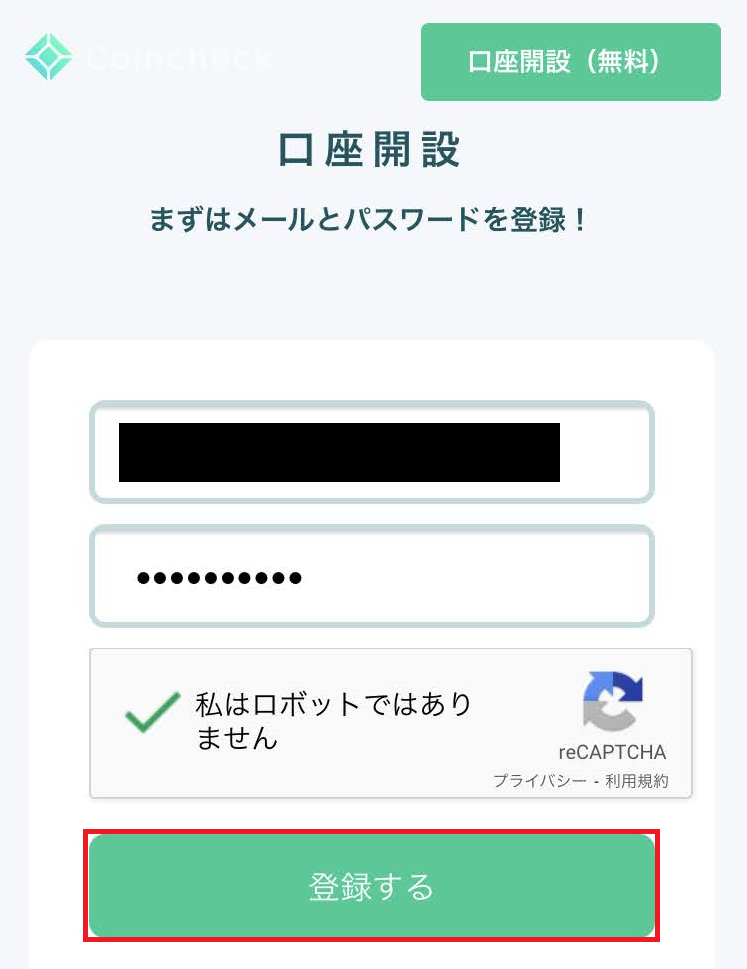
すると以下の画面が表示され入力したメールアドレスにメールが送付されます。
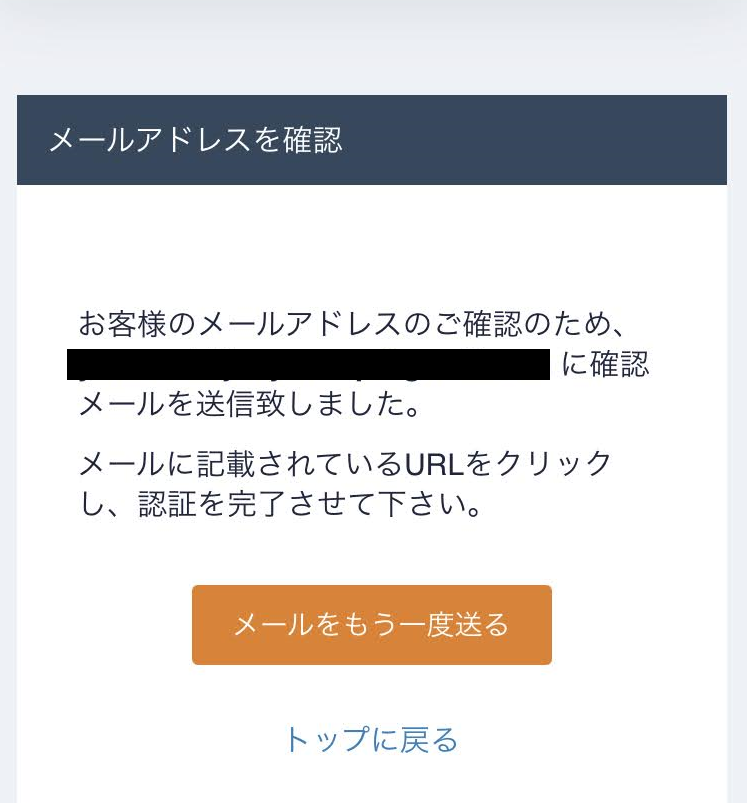
送付されたメールを確認し、リンクをクリックします。
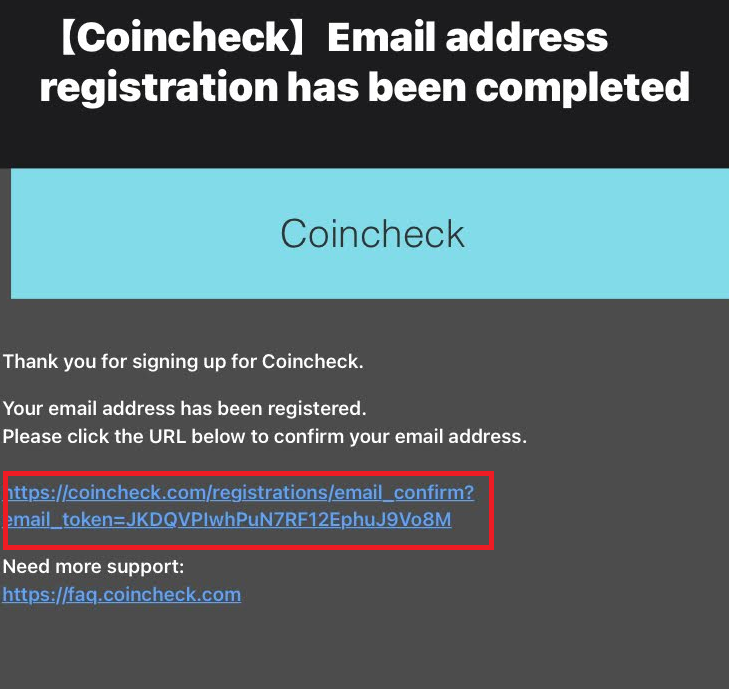
以下の画面が表示されるので「OPEN」を押下します。
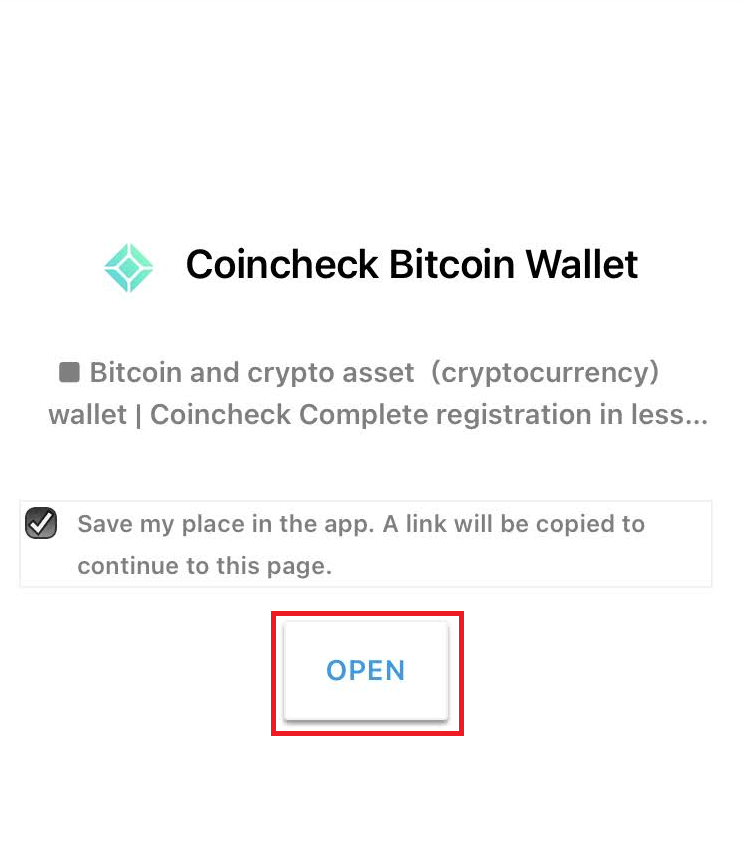
Coincheckアプリを入手します。
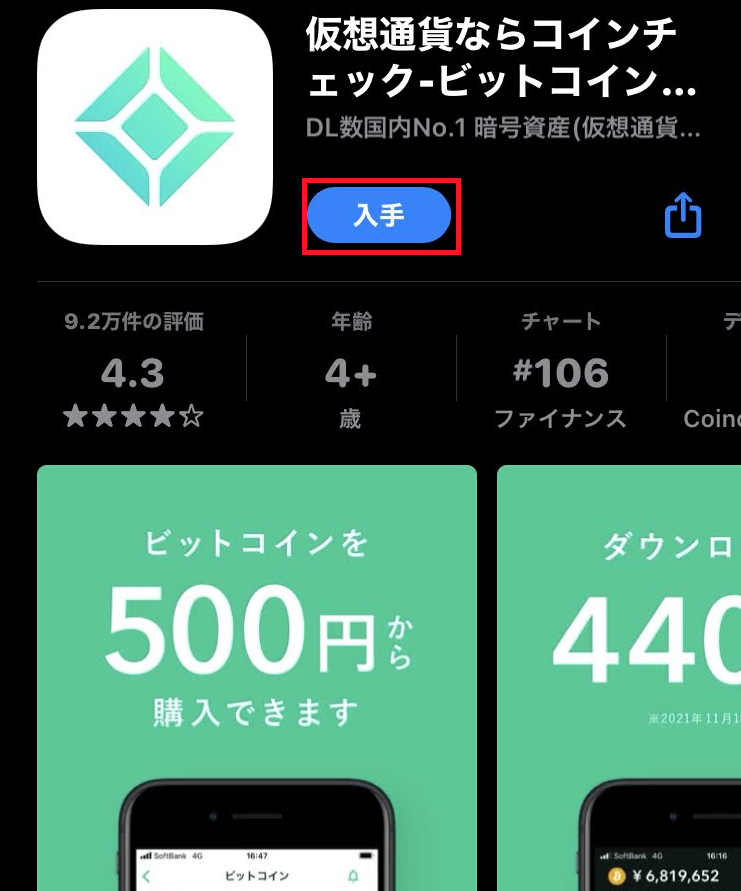
アプリが起動されるためメールアドレスとパスワードを入力し、「メールアドレスでログイン」を押下します。
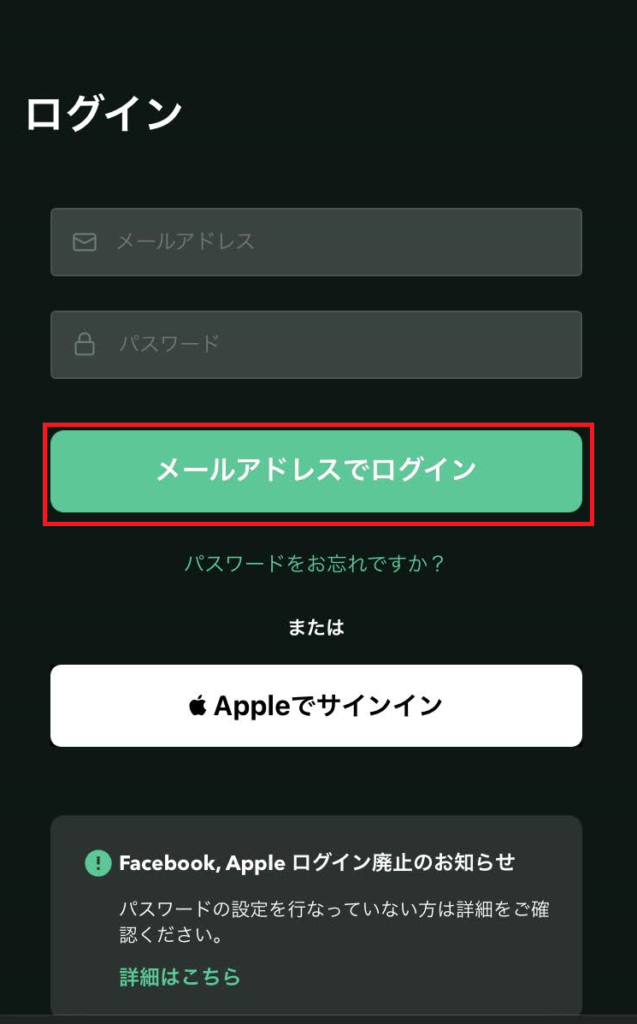
確認メールを送付した画面が表示されるため、「メールアプリを起動」を押下します。
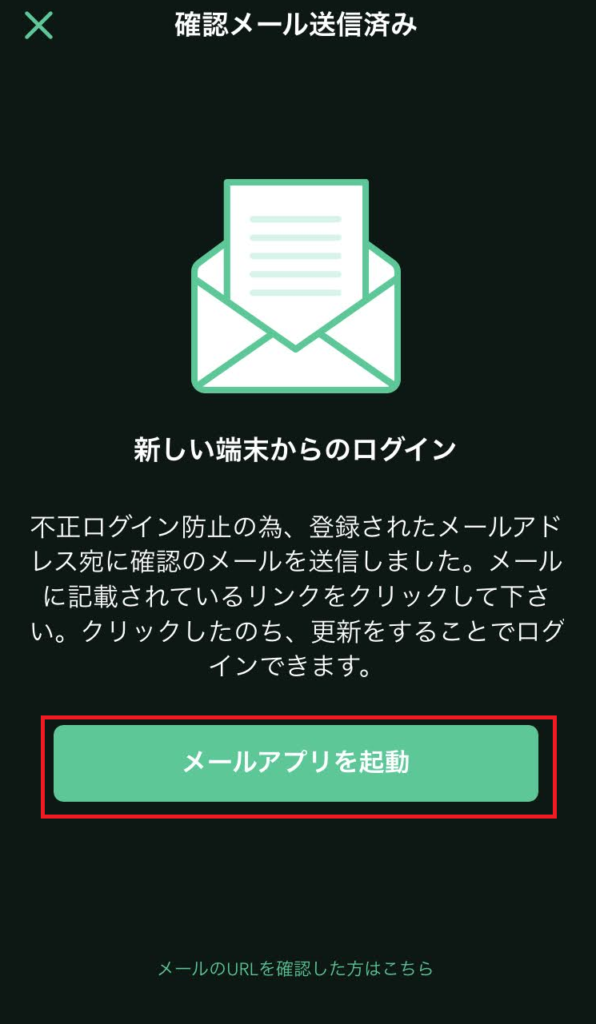
送付されたメールを開き、リンクを押下します。
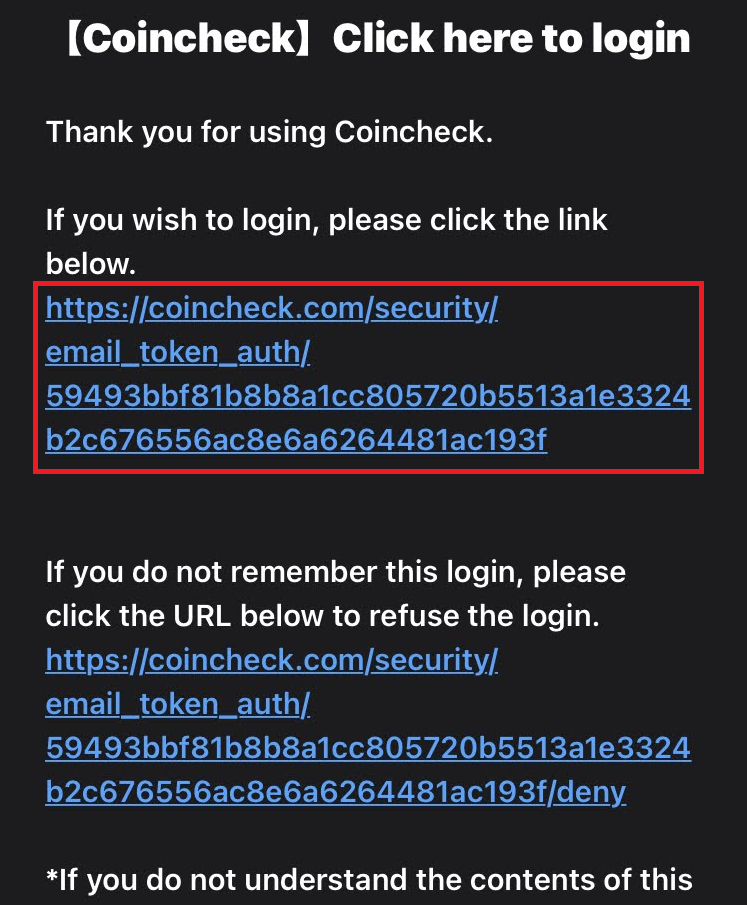
画面が表示されるため、「各種重要事項を確認する」を押下します。
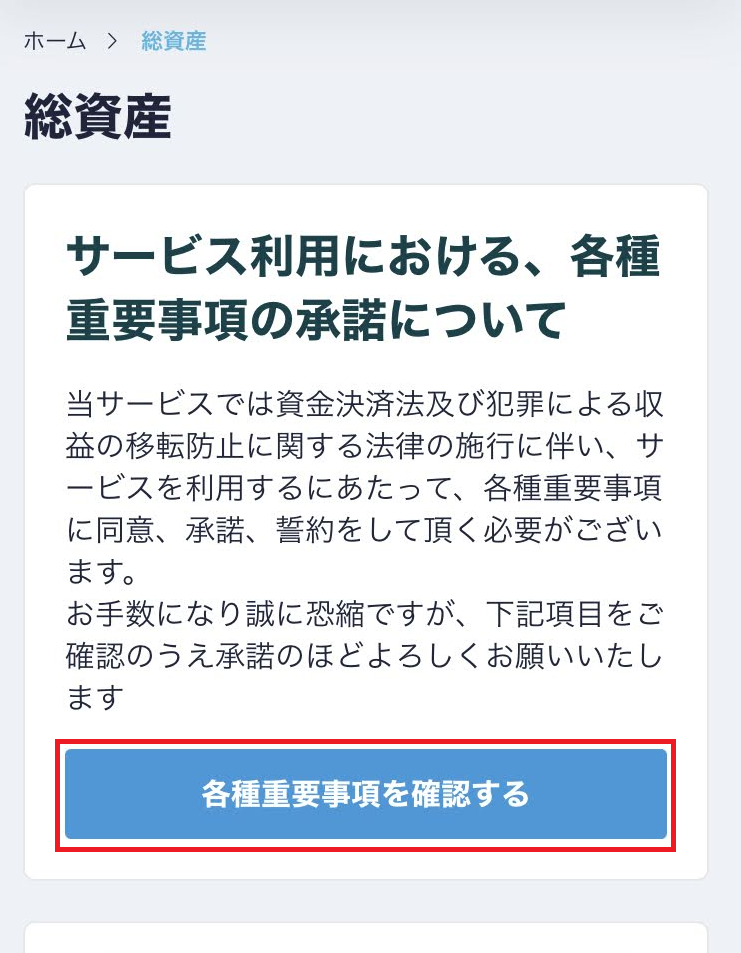
重要事項の承諾画面が表示されるため、内容確認し全てにチェックします。
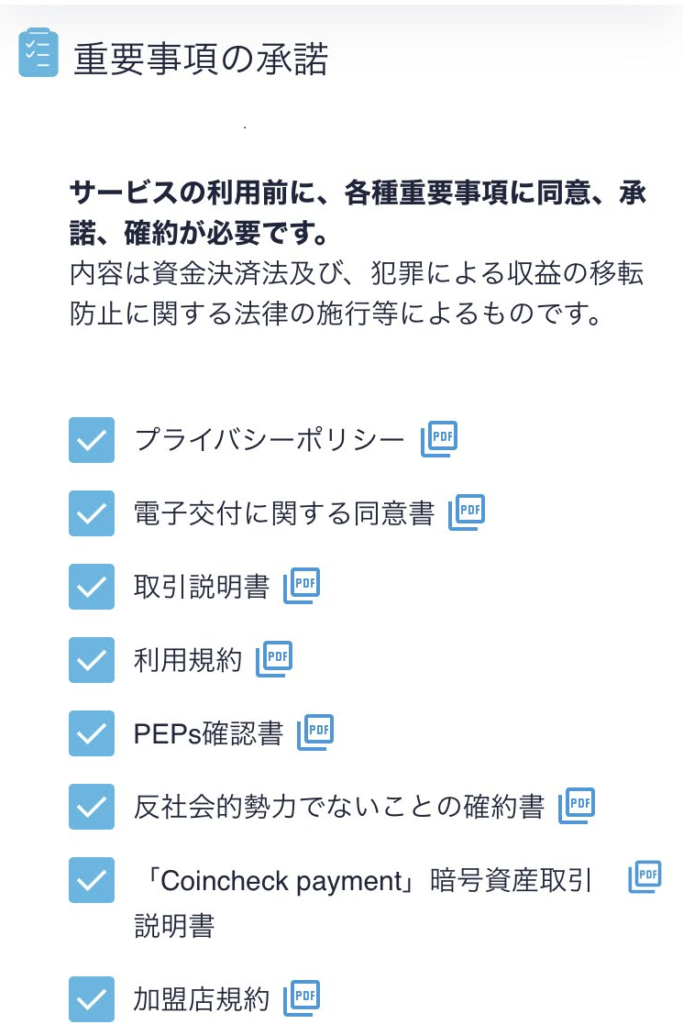
画面下部の「各種重要事項に同意、承諾してサービスを利用する」を押下する。
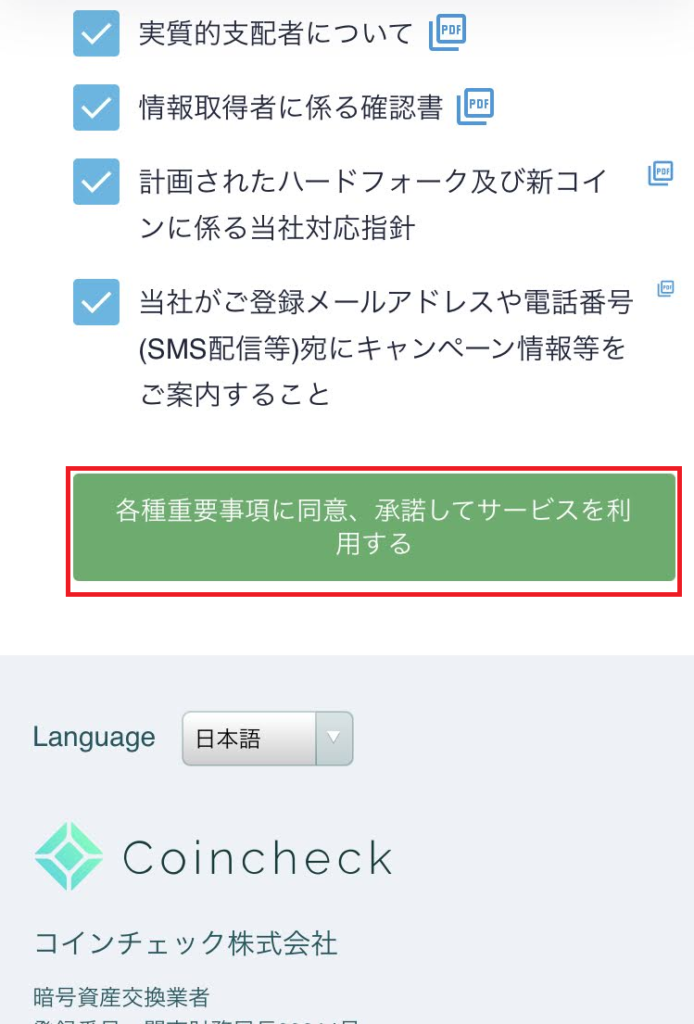
「本人確認書類を提出する」を押下します。
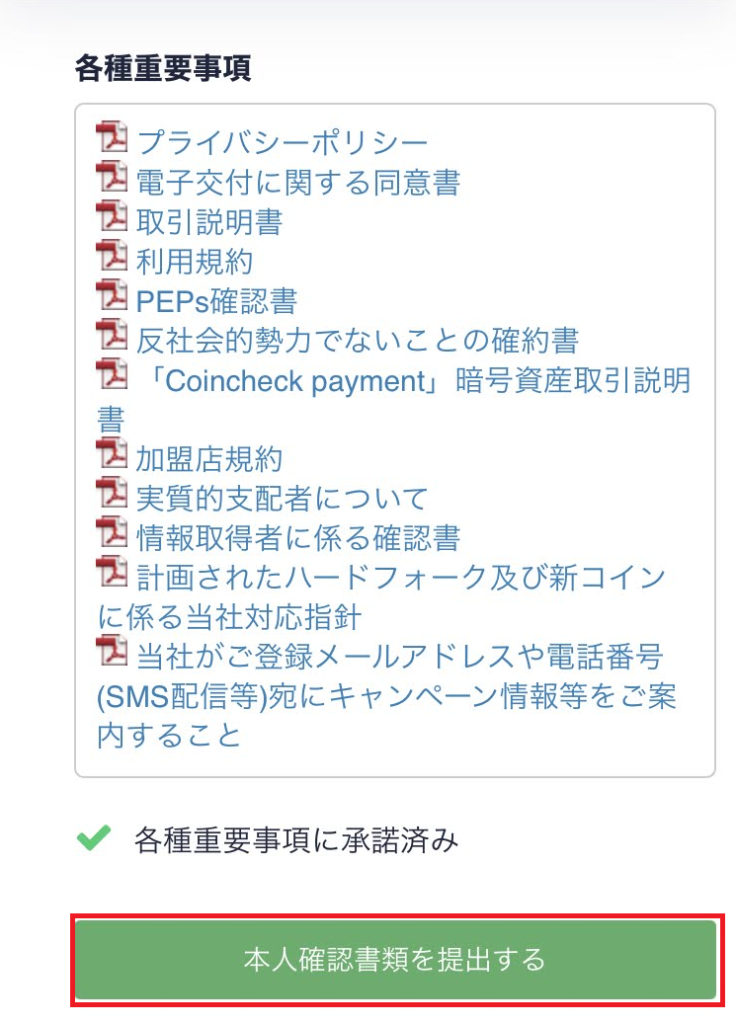
電話番号認証の画面が表示されるため、電話番号を入力し「SMSを送信する」を押下します。
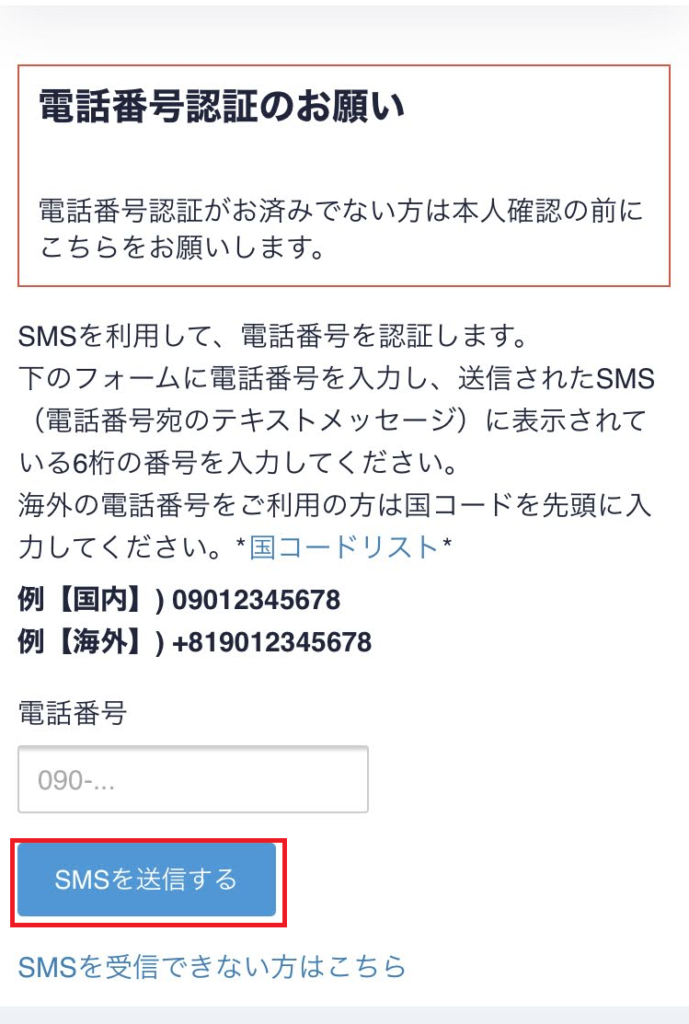
SMSに記載された認証コードを入力し「認証する」を押下します。
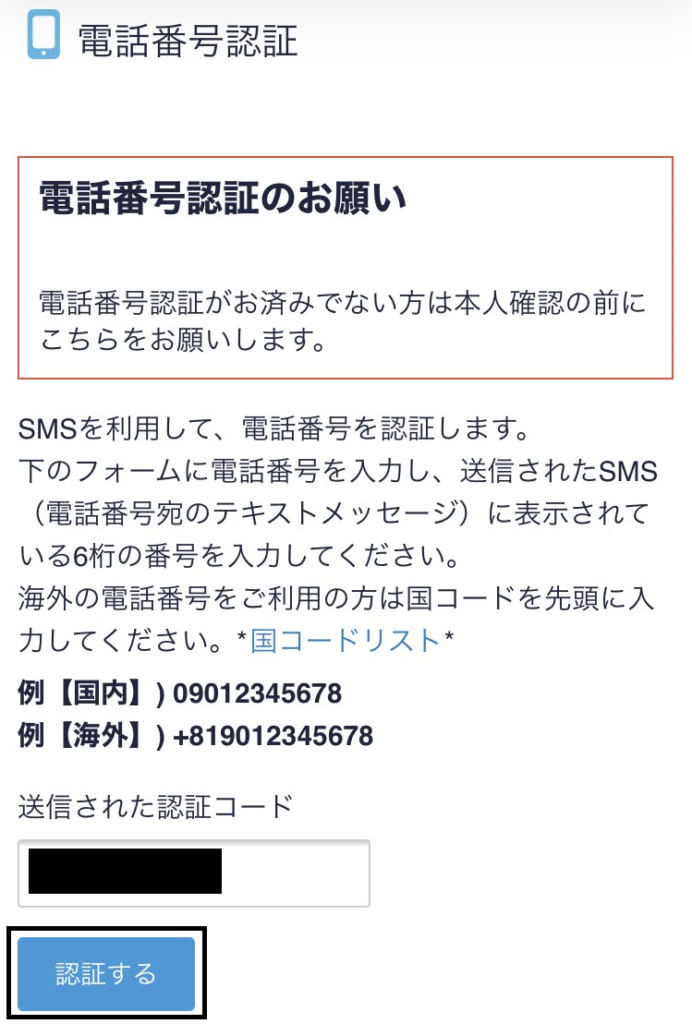
「本人確認書類を提出する」を押下します。
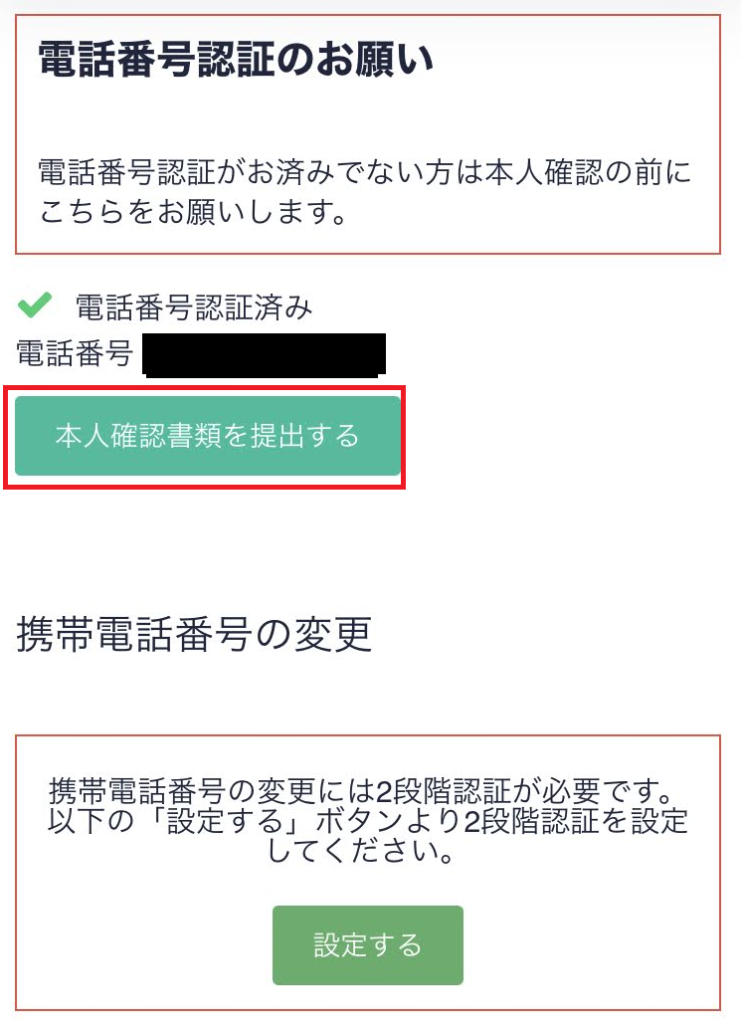
Coincheckアプリが起動され、認証コードを入力し「認証」を押下します。
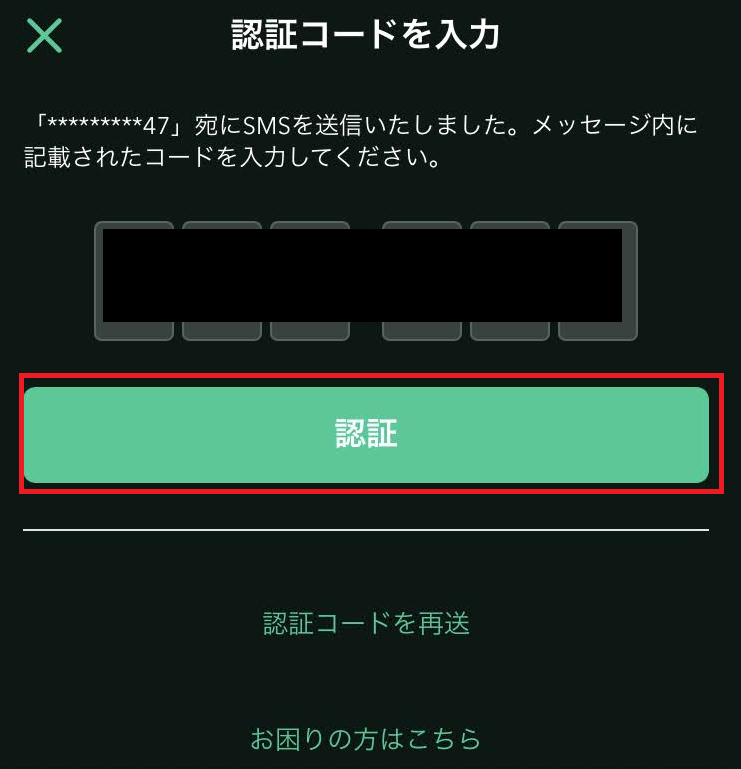
Coincheckアプリにログイン出来るので、画面下部の「本人確認」を押下します。
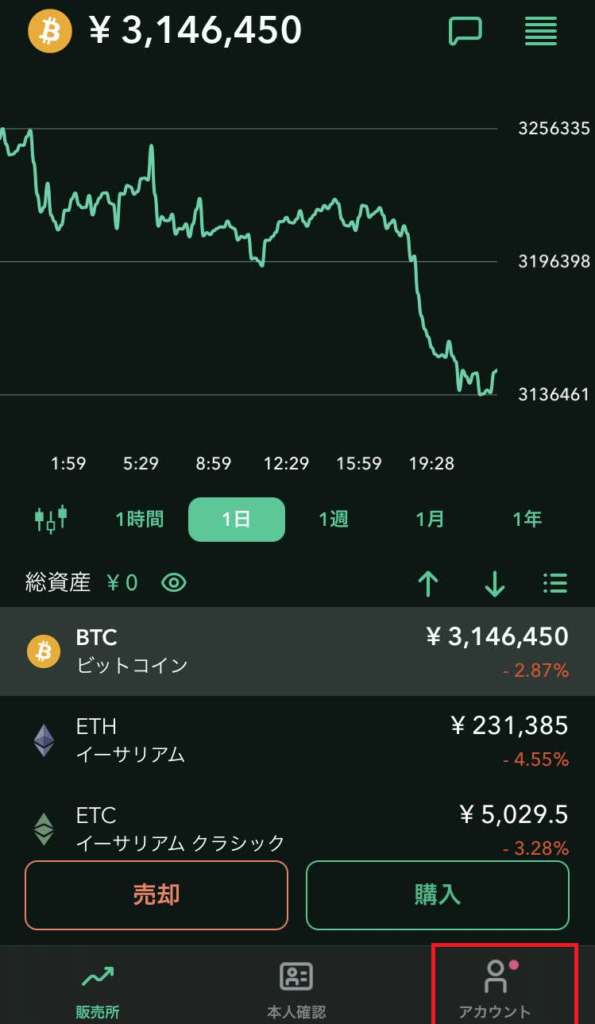
基本情報入力画面が表示されるため、各項目に入力し「確認」を押下します。
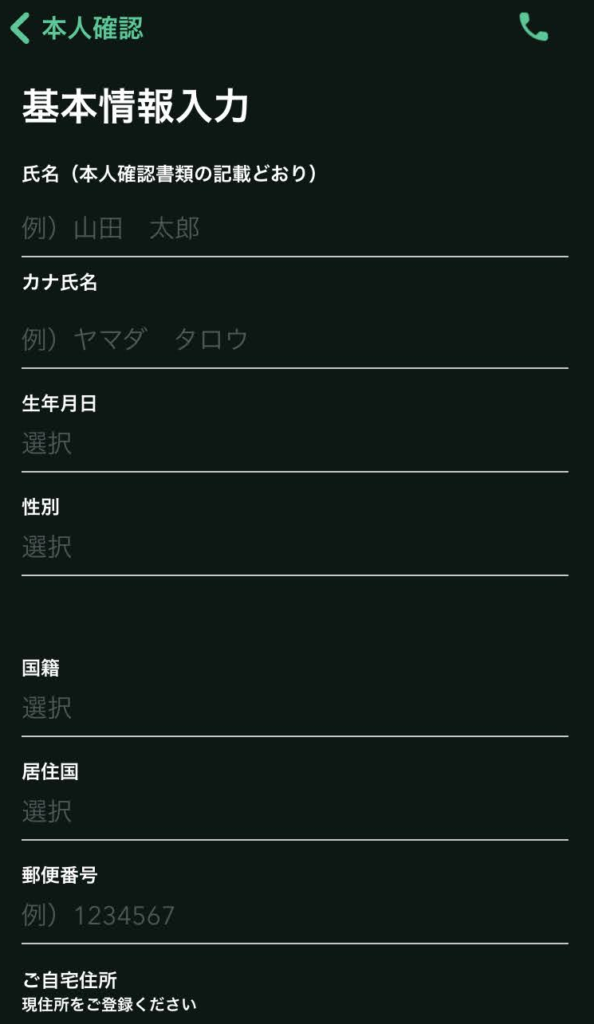
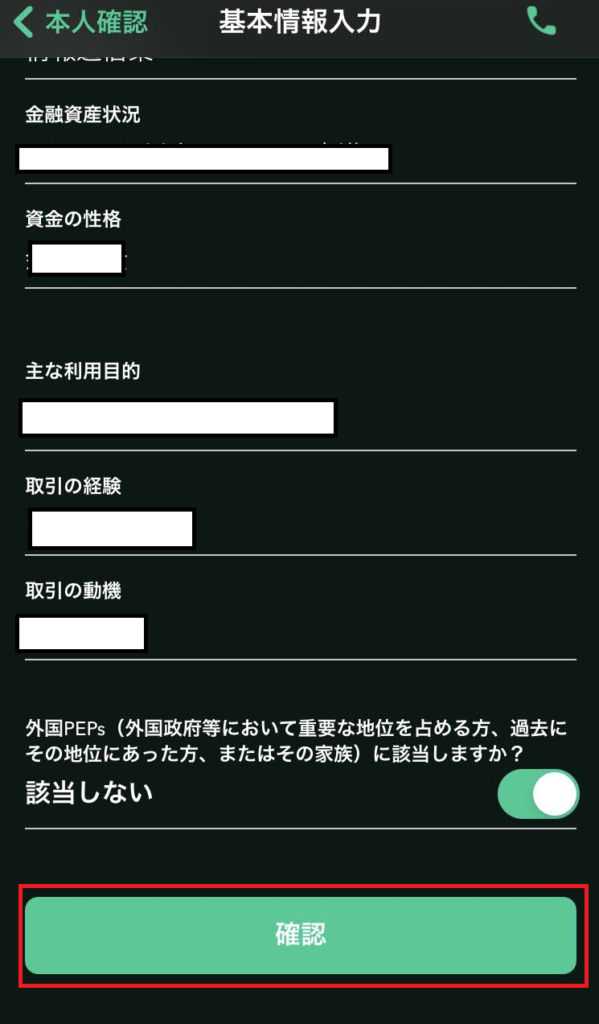
本人確認画面が表示されるので、本人確認書類を押下します。
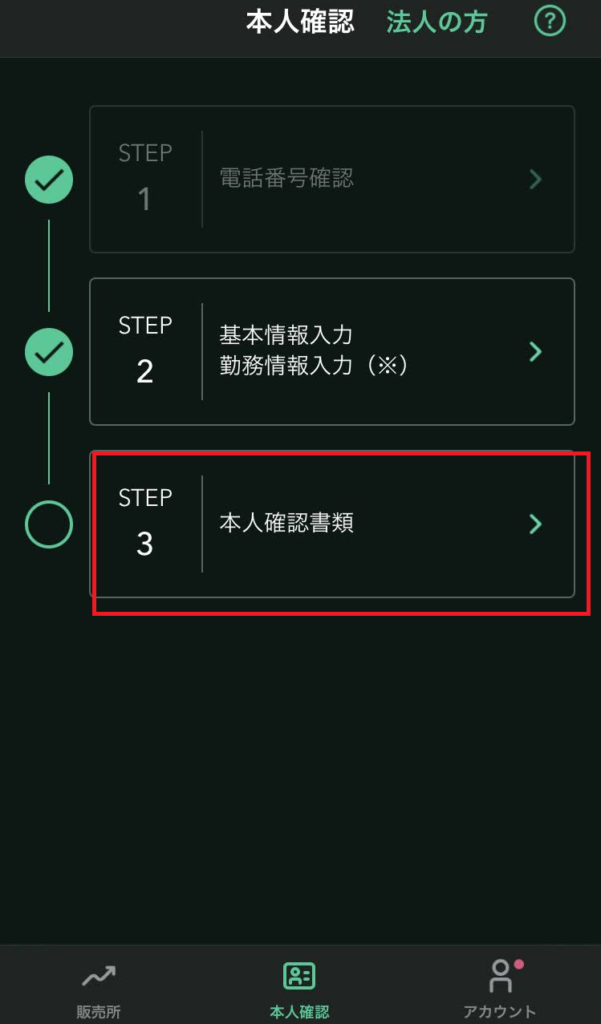
提出する本人確認書類を押下します。
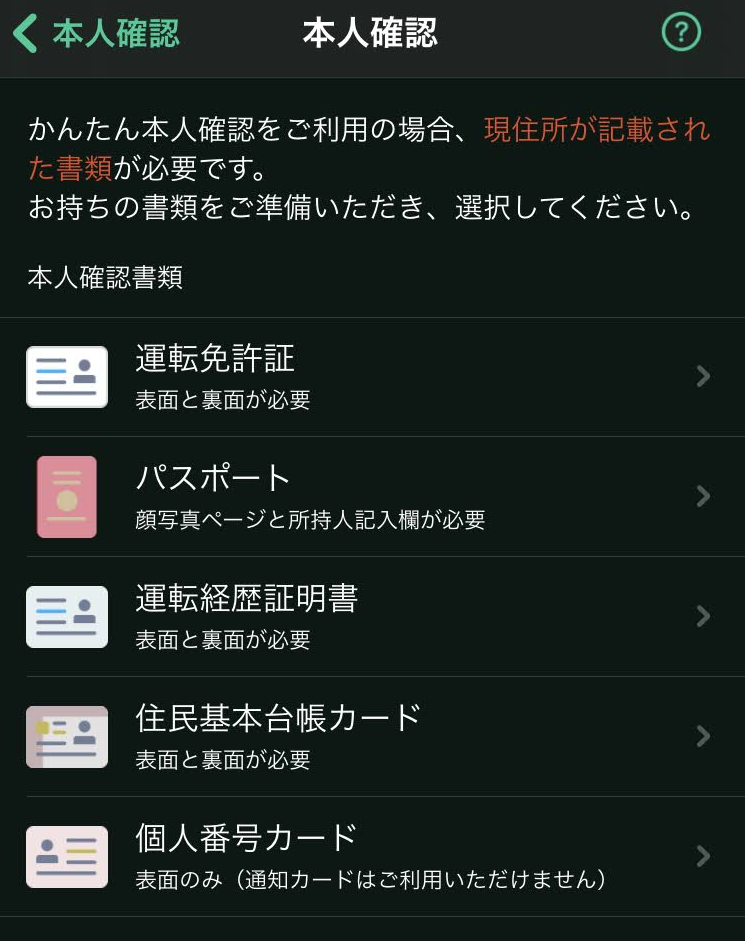
本人確認書類を撮影します。
本手順では、運転免許証の例を示しています。
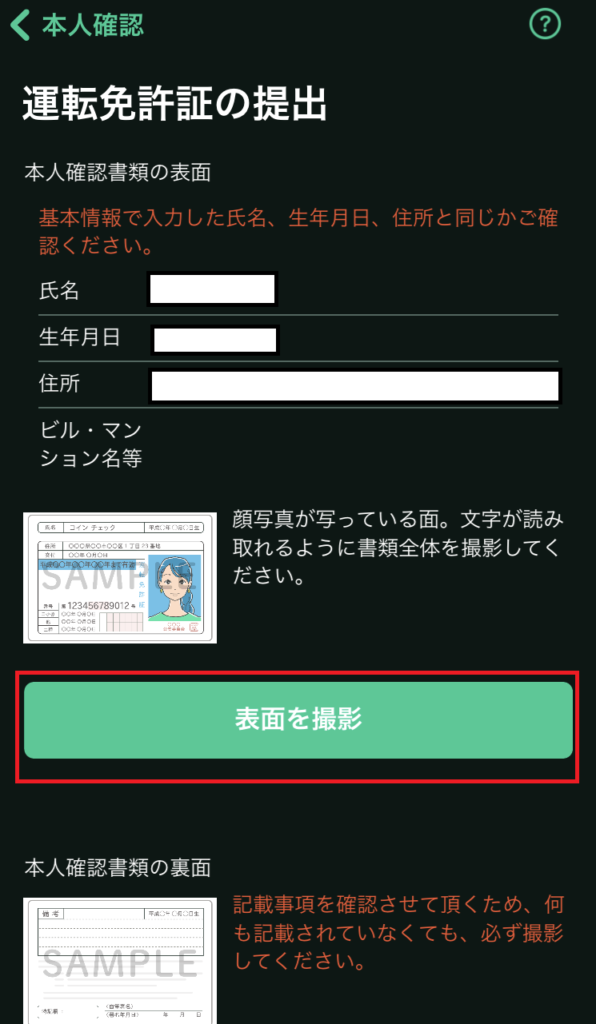
メールを確認しリンクをクリックします。
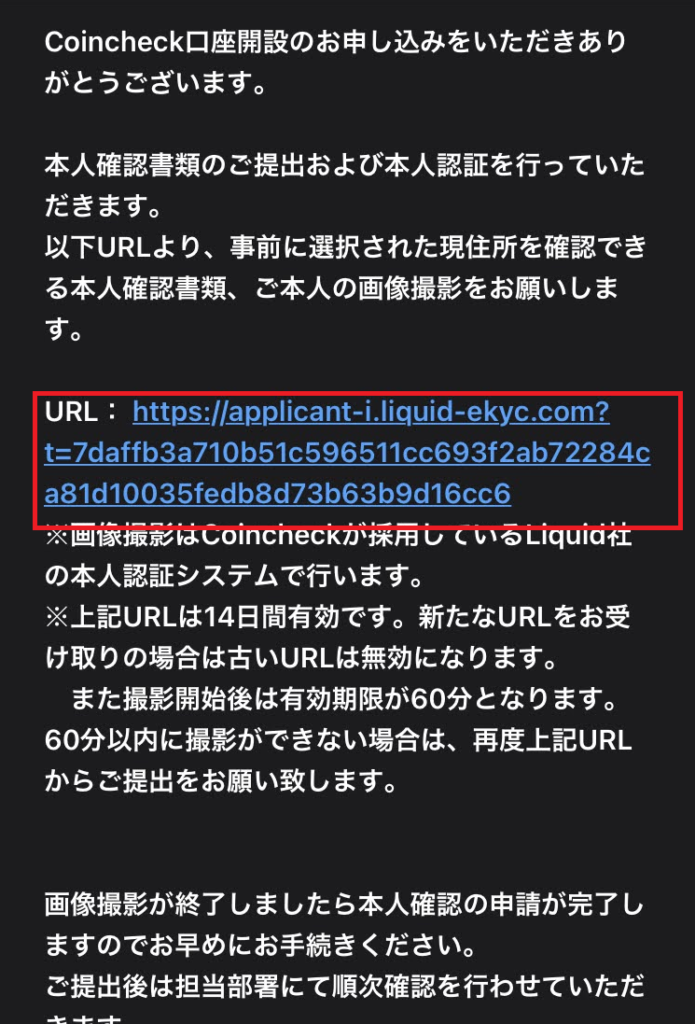
注意事項が表示されるため「同意して次へ進む」を押下します。

提出する本人確認種類を確認する画面が表示されるため、「次へ進む」を押下します。
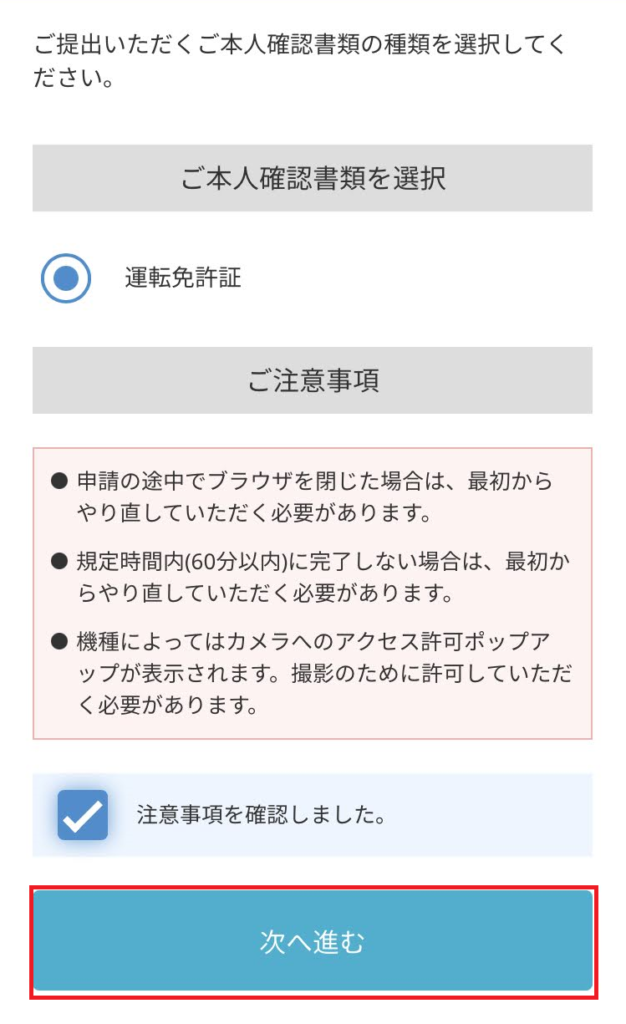
注意事項が表示されるので「次へ」を押下します。
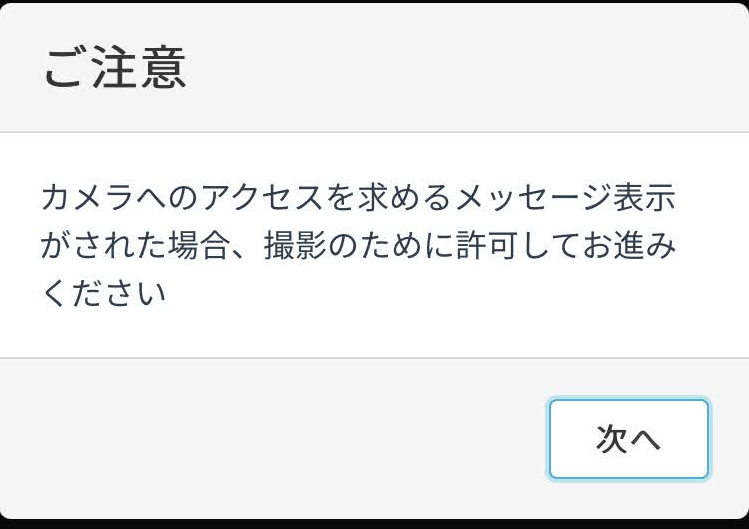
カメラへのアクセスを許可するかメッセージが表示されるため「許可」を押下します。
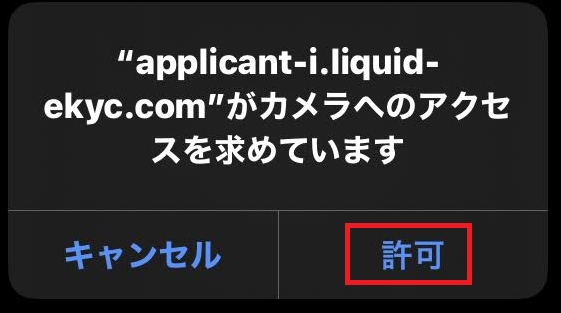
画面の指示に従い本人確認書類や顔を撮影します。(画面はありません)
すると画面下部に「現在確認中です」と表示されます。
本人確認書類の申請は以上で終了です。
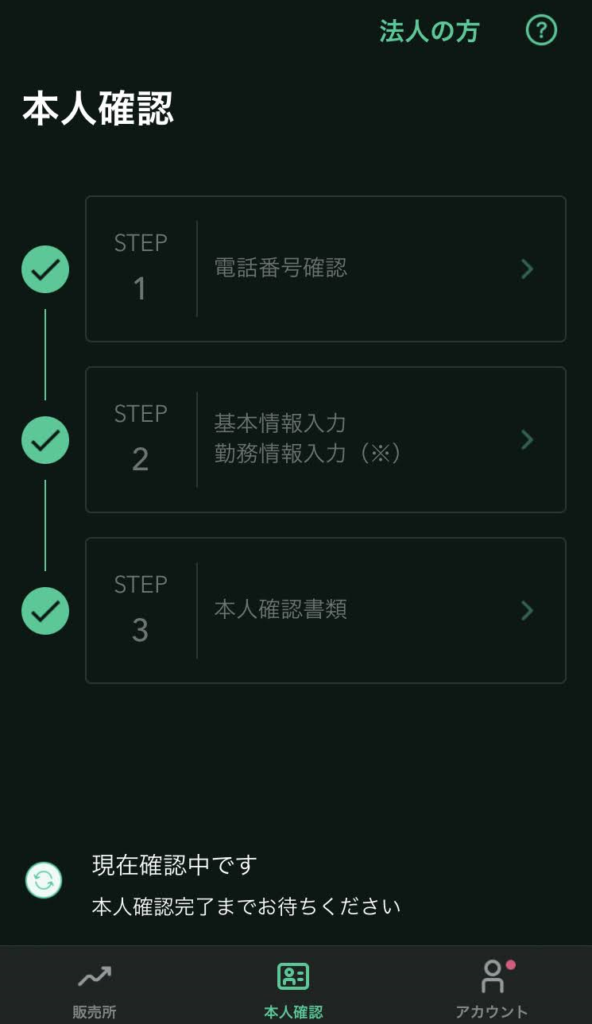
次に2段階認証の設定を行うため、画面下部の「アカウント」を押下します。
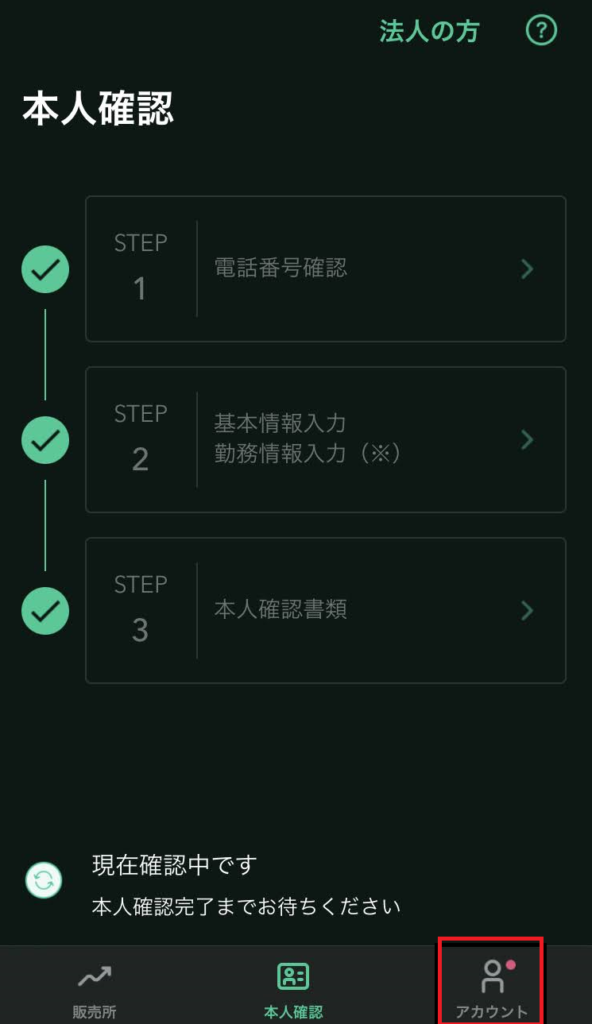
「2段階認証が未設定です」と表示されている箇所を押下します。
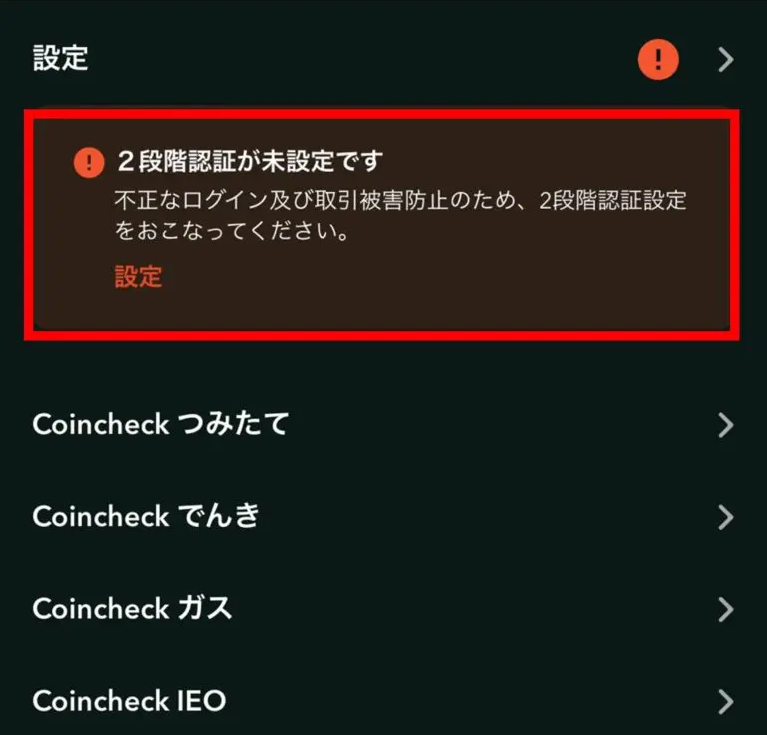
2段階認証設定画面が表示されるため、「セットアップキーをコピー」の右側の□マークを押下し、
「認証アプリを起動」を押下します。
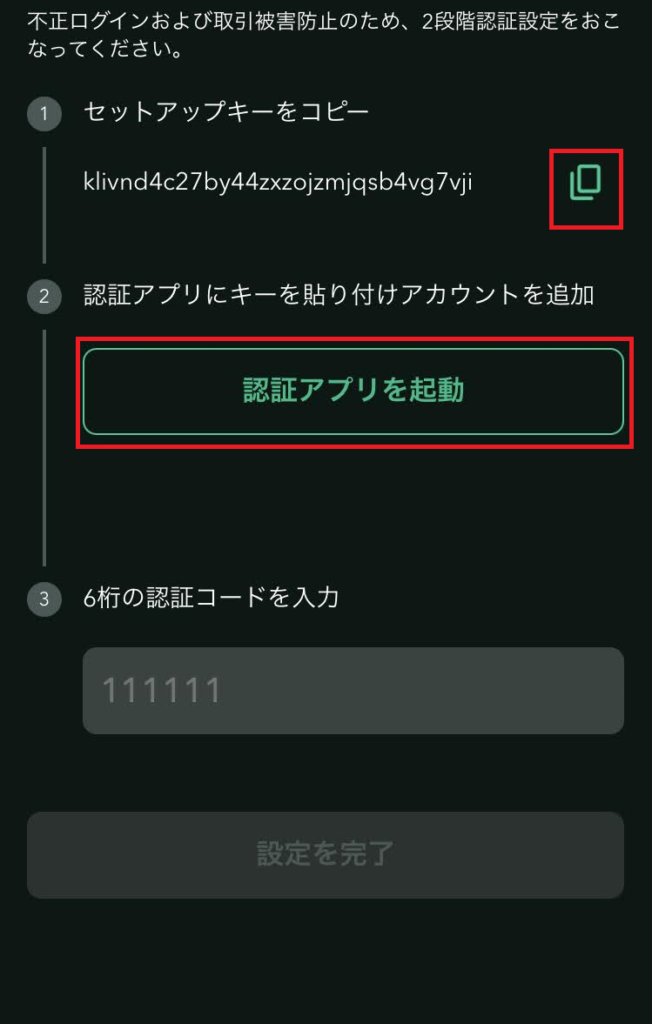
画面下部に表示される「Google Authenticator」を押下します。
※アプリがインストールされていない場合は、インストール画面が開くのでインストールを行って下さい。
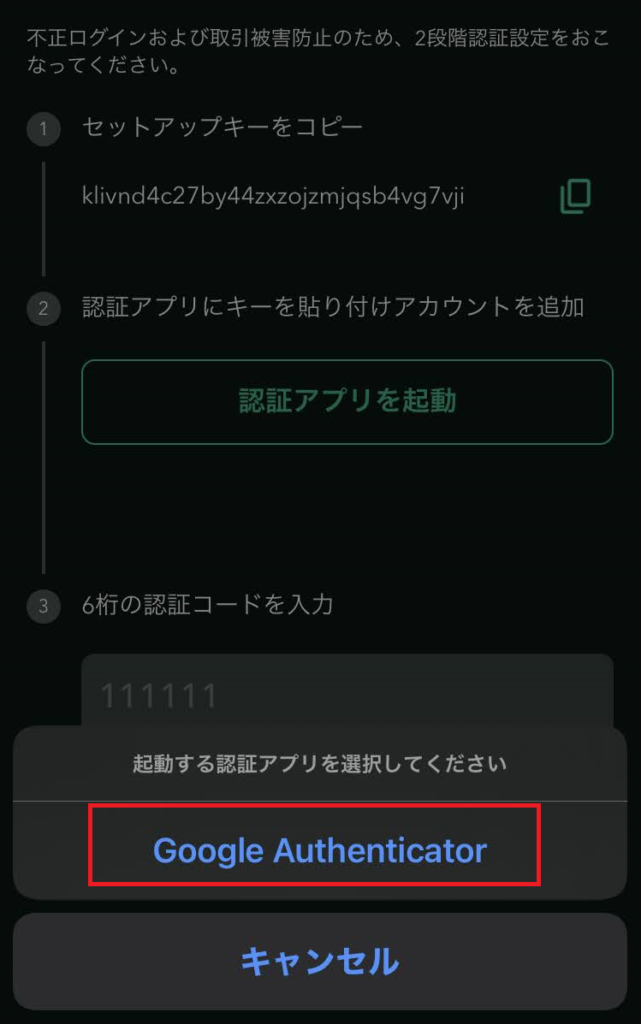
アカウント情報の入力画面が表示されるので「アカウント」に任意の名前を入力し
「キー」に先ほどコピーしたキーを貼り付けます。
その後画面下部の「追加」を押下します。
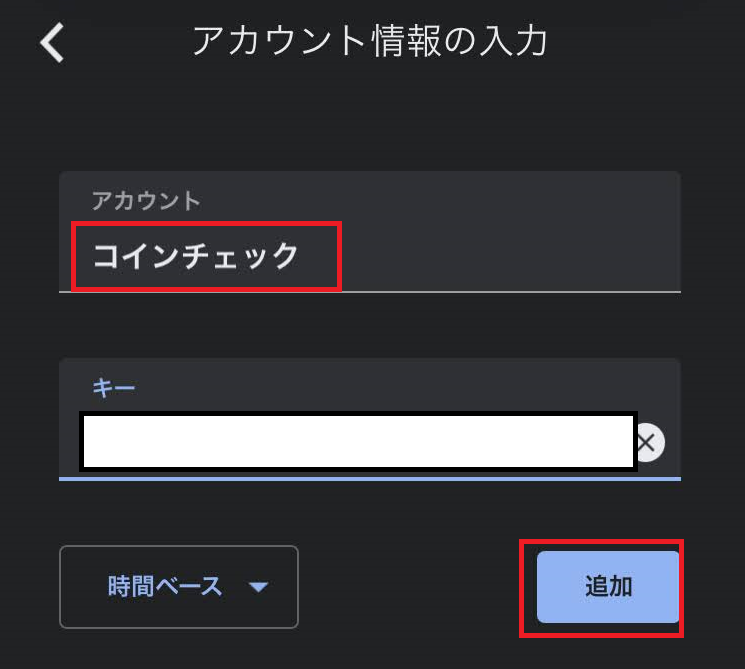
Google Authenticator画面が表示され、先ほど入力したアカウントに数字が表示されます。
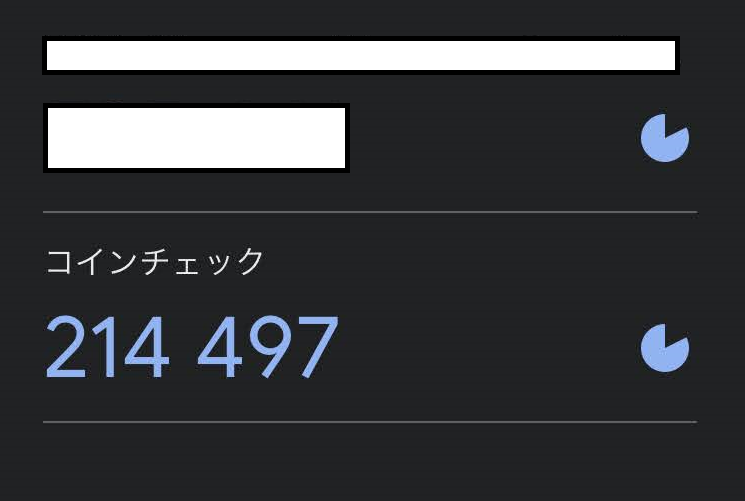
Coincheckアプリに戻り、「6桁の認証コードを入力」に上記の6桁の数字を入力し
「設定を完了」を押下します。
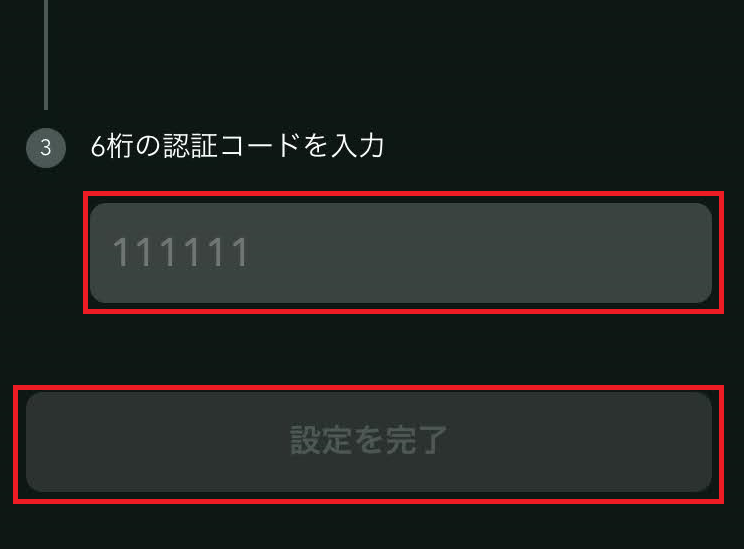
画面上部に「2段階認証が完了しました」と表示されます。
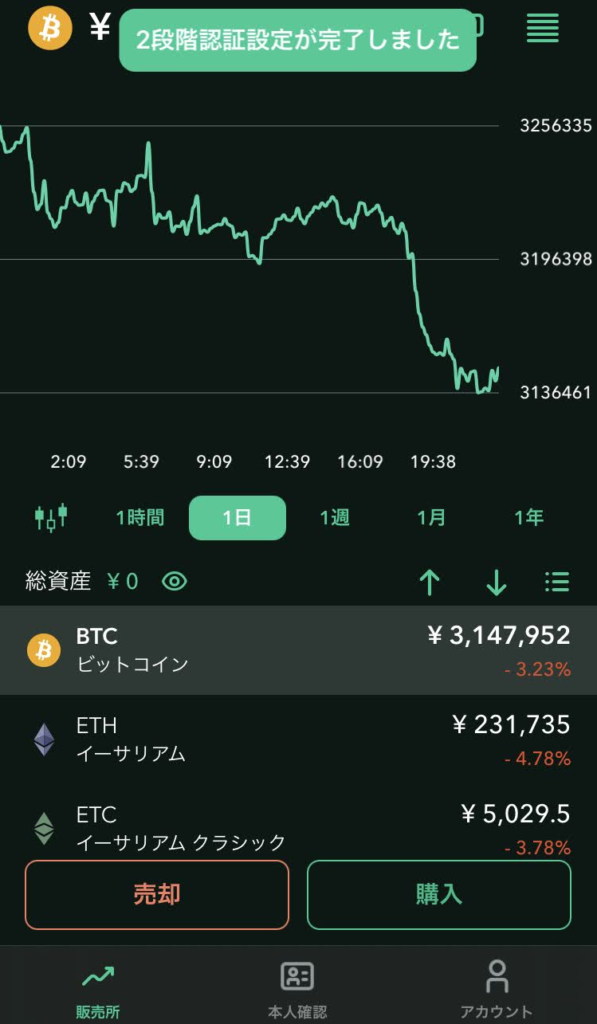
以上で設定は終了です。
本人確認書類の審査が完了すると、口座開設完了のお知らせメールが届きます。
(私は設定して数時間後にメールが届きました。)
これでCoincheckで仮想通貨の取引が出来ます。
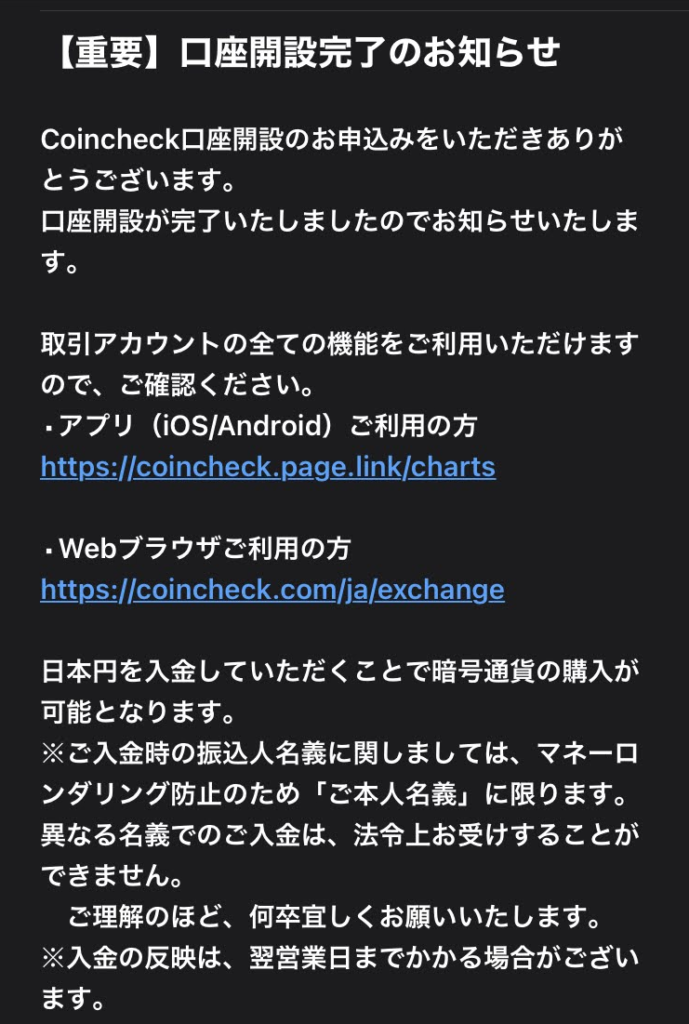
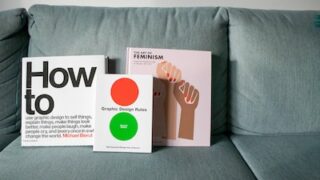











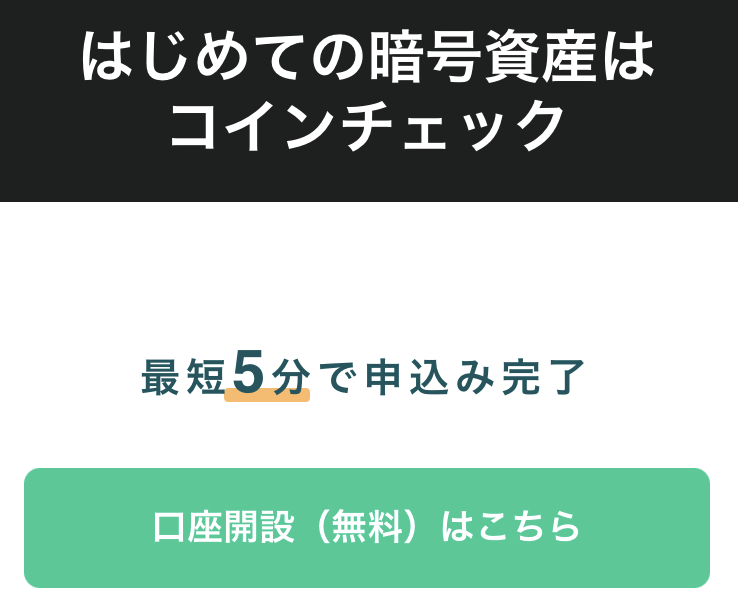


コメント